| ● 永遠のアセリア─この大地の果てで─ よくあるお問い合わせ | ||||||
|
||||||
| ● 目次 ● | |
| ● システムの問題 | |
| Q001 | 「3Dデバイスは指定されたモードをサポートしていませんでした。 他のモードをお試しください[hr8876086a]」 というメッセージが表示されて終了する |
| Q002 | 「Direct3Dが処理を行うために必要な ディスプレイメモリがありませんでした。[hr8876017c]」 というメッセージが表示されて終了する |
| Q003 | 動作速度が低下する、または画面表示が乱れることがある |
| Q004 | ゲームパッドやジョイスティックでプレイしたとき、 カーソルが勝手に動いたり、メニューが常に表示される |
| Q005 | パソコンが突然再起動する、 ブルースクリーン(俗に言う「ブルーバック」)が発生する |
| Q006 | ムービーが再生されない(『永遠のアセリア─この大地の果てで─』) |
| Q007 | ミッション開始時にゲームが不正終了する |
| ● セーブデータの問題 | |
| Q101 | セーブができない |
| Q102 | セーブを行うと「セーブファイルの書き込みに失敗しました」 と表示される |
| ● プロテクトの問題 | |
| Q201 | コピープロテクトの誤動作でゲームが起動しない |
| Q202 | 「オリジナルディスクを入れて下さい」というメッセージが表示される |
| Q203 | ゲームを実行しても画面・エラーメッセージのいずれも表示されない |
| Q204 | 「Process was illegal closed-Please restart your Computer」 というエラーメッセージが表示される |
| Q205 | ゲームを起動するたび、Cドライブ(c:\)に『AlphaDiscLog.txt』 というファイルが毎回作成される |
| Q206 | アンチウイルスソフトが誤った認識をする |
| ● その他のお問い合わせ | |
| Q301 | アワードIDについて |
| Q302 | 対応グラフィックシステム |
| Q303 | パソコンのスペックの調べ方 |
| ● 動作保証外での動作について | |
| Q901 | 64bit版OS を使用している |
| Q902 | Windows Vista を使用している |
| Q903 | Windows Vista を使用している (SPECIAL PACKAGE同梱『永遠のアセリア─この大地の果てで─』にのみ該当する項目) |
| ■ 各種対処方法 ■ | |||||||
| ● システムの問題 | |||||||
| ※ システムの問題については、動作環境を満たしていない可能性がございます。 恐れ入りますが、まず動作環境を確認してください。(確認方法は Q303 参照) 以下の対策により、動作させることが可能な場合もあります。 |
|||||||
| TOPに戻る ▲ | |||||||
| Q001 | 「3Dデバイスは指定されたモードをサポートしていませんでした。 他のモードをお試しください[hr8876086a]」 というメッセージが表示されて終了する |
||||||
| A001 | 以下の手順でゲームの起動設定を変更してください。 1.ゲームをインストールしたフォルダ内にある 「起動設定を有効にして起動.bat」または 「起動設定を有効にしてゲームを開始します。」をダブルクリックする。 ※ パソコンの設定によって、「起動設定を有効にして起動.bat」が 「起動設定を有効にしてゲームを開始します。」と表示されていることがあります。 2.開いた下のウインドウで、以下の設定変更を行う。 A.「スクリーンモード」を「フルスクリーン 16 bit(R5B6B5)」に変更。 B.「画像の色数」を「16 bit(A4R4G4B4)」に変更。 C.「テクスチャフィルタ」を「なし」に変更。 D.「HardwareT&Lを使用する」のチェックを外す。 E.「ミップマップを使用する」のチェックを外す。 ※ グラフィック・システム(ビデオボード)の性能により、設定変更が不可能な場合もあります。  3.「ゲームを起動」をクリックする。 |
||||||
| A001 追記 |
上記の設定変更で動作しない場合は、画面解像度の設定を変更してください。 1.デスクトップのアイコンの無い所で右クリックして、メニューの「プロパティ」をクリック。 2.「画面のプロパティ」ウィンドウ内の「設定」タグをクリック。 3.「画面の色」を「中(16 bit)」にして「適用」をクリック。 (画面が暗くなる場合がありますが、しばらくするとデスクトップが表示されます) ※ この設定でも改善されない場合、グラフィック・システム(ビデオボード)が 『聖なるかな』で必要とされる機能を有していないと考えられます。 |
||||||
| Q002 | 「Direct3Dが処理を行うために必要な ディスプレイメモリがありませんでした。[hr8876017c]」 というメッセージが表示されて終了する |
||||||
| A002 | ディスプレイメモリ(VRAM)の容量が足りないことが原因です。 Q001と同じく設定変更を行うことで動作する場合があります。 ※ 統合型チップセットの場合、 メインメモリからVRAMに割り当てる容量を変更できる場合があります。 変更方法についてはパソコンのマニュアルをご覧いただくか、 パソコンメーカーまたはショップにお問い合わせください。 |
||||||
| Q003 | 動作速度が低下する、または画面表示が乱れることがある | ||||||
| A003 | グラフィック・システム(ビデオカード)を最新のドライバに更新してください。 ドライバの更新方法については、 パソコンメーカーまたはビデオカードメーカーにお問い合わせください。 (ドライバの種類については Q303 参照)
※ ドライバの更新につきましては、お客様の自己責任において行ってください。 いかなる問題に関しても、当方は一切の責任を負いかねます。あらかじめご了承ください。 |
||||||
| Q004 | ゲームパッドやジョイスティックでプレイしたとき、 カーソルが勝手に動いたり、メニューが常に表示される |
||||||
| A004 | ゲームパッド、ジョイスティック等の入力機器が接続されているとき、 カーソルが勝手に動いたり、メニューが常に表示されるなどの 症状が出ることがあります。 この場合、以下の対策で解消される場合があります。 ● ゲームパッド等を一旦外して、接続し直す。 手順.ゲームを終了した後、ゲームパッド等をパソコンから外し、改めて接続する。 ※ USB機器以外の接続または取り外しは、パソコンの電源を切った後に行ってください。 ● ゲームパッド等の設定を行い、入力しっぱなしの状態を回避する。 手順1.windows の「コントロールパネル」→「ゲームコントローラ」を ダブルクリックする。 手順2.「ゲームコントローラ」のダイアログ内の 「インストール済みゲームコントローラ」の中にあるコントローラの プロパティを表示し、その中でアナログ入力に関する設定を行う。 ※ コントローラの種類によって、表示される内容が異なったり、 設定できない項目のある場合がございます。 ※ コントローラの設定方法については、 お使いのコントローラの説明書をご覧ください。 ● ゲームの「環境設定」で、ゲームパッドの使用をオフにする。 手順.ゲーム内の「環境設定」→「その他」の中にある 「ゲームパッドを使用する」のチェックマークを外す。 ● ゲームパッド等を取り外す。 手順.ゲームを終了した後、ゲームパッド等をパソコンから外す。 ※ USB機器以外の接続または取り外しは、パソコンの電源を切った後に行ってください。 |
||||||
| Q005 | パソコンが突然再起動する、 ブルースクリーン(俗に言う「ブルーバック」)が発生する |
||||||
| A005 | 以下のことを行ってみてください。 ● ゲームの「聖なるかな - 起動設定」と「環境設定」を、 それぞれ下記のように変更する。 「聖なるかな - 起動設定」 ・ 「テクスチャフィルタ」を「なし」にする。 ・ 「Hardwaer T&L を使用する」のチェックを外す。 ・ 「ミップマップを使用する」のチェックを外す。 「環境設定」 画面: ・ 「画面エフェクトを使用する」のチェックを外す。 ・ 「負荷の高い画面エフェクトを使用する」のチェックを外す。 ・ 「ゲームインターフェースのアニメーションを行う」のチェックを外す。 戦闘: ・ 戦闘演出「結果のみを表示する」を選択する。 ※1 ・ 「データをバックグラウンドでロードする」のチェックを外す。 ※1 ・ 「点滅軽減処理をする」のチェックを外す。 ※1 その他: ・ 「ゲームパッドを使用する」のチェックを外す。 ● グラフィックシステム(ビデオカード)のドライバに付属する ユーティリティの設定を初期化(リセット)する。 ※2 ※3 ● グラフィックシステム(ビデオカード)のドライバに付属する ユーティリティの設定を”動作を優先する”内容に変更する。 ※2 ※3 ● グラフィックシステム(ビデオカード)のドライバを最新にする。 ※2 ※3 ● DVDのコピーソフトなどを常駐起動させている状態で「聖なるかな」を プレイすると、パソコンの再起動もしくはブルースクリーン (俗に言うブルーバック)が発生する不具合が報告されております。 このようなソフトは終了させてから起動することをお勧めいたします。 ※1 戦闘をスキップしたい場合、もしくは、戦闘中にパソコンが突然、 再起動または強制終了する場合に変更してください ※2 ユーティリティの設定は、ヘルプ・説明書をお読みいただくか、 もしくはハードウェアメーカー・パソコンメーカー様にお問い合わせください。 ※3 変更・更新につきましては、お客様の自己責任において行ってください。 いかなる問題に関しても、当方は一切の責任を負いかねます。 あらかじめご了承ください。 |
||||||
| Q006 | ムービーが再生されない(『永遠のアセリア─この大地の果てで─』) | ||||||
| A006 |
DirectShowフィルタの『ffdshow』がインストールされている場合、 ムービーの再生に失敗し画面がブラックアウトしたままゲームが フリーズする場合がございます。 この場合、ffdshowをアンインストールするか、MPEG-1を 再生しないようffdshowで設定を行っていただくことにより 問題を回避することが出来ます。 |
||||||
| Q007 | ミッション開始時にゲームが不正終了する | ||||||
| A007 | 5章「未来の世界」、12章「原初」のミッション開始時に、 ビデオカード「GeForce 8 シリーズ」を搭載したパソコンにおいて、 ゲームが不正終了する等の症状が確認されています。 弊社では、最新のドライバを適用することで、 症状が解消されたことを確認しました。 Q003をご参照いただき、ドライバを最新にしてください。 ※1 上記の検証は「GeForce 8 シリーズ」全てのビデオカードで行ったものではありません。 ※2. 「Hardware T&L」を有効にすることで改善される場合がございます。 「Hardware T&L」を有効にする方法は、インストール先のフォルダに存在する 「起動設定を有効にして起動.bat」ファイルを起動(ダブルクリック)し、 表示される「起動設定」ウィンドウ内の「Hardware T&Lを使用する」に チェックすることで有効になります。 |
||||||
| TOPに戻る ▲ | |||||||
| ● システムの問題 | |||||||
| ● セーブデータの問題 | |
| TOPに戻る ▲ | |
| Q101 | セーブができない |
| A101 | アンチウィルスソフト等のセキュリティソフトをご利用の場合、 まれにセーブデータの書き込みに失敗することがあります。 その際、再書き込み確認のダイアログが表示されるので、 「はい」をクリックして再書き込みを行ってください。 再書き込みを行っても再び同じダイアログが表示される場合は、 ダイアログが表示された状態のままで、アンチウィルスソフトの使用を 一時停止してから、再びダイアログ上の「はい」をクリックしてください。 ※ 安全のため、アンチウイルスソフトを一時停止した場合は、 セーブデータ書き込み後、速やかに元に戻すことをお勧めします。 ※ 一部のアンチウイルスソフトには、特定のファイル・フォルダのみを 常にスキャンの対象から除外する機能があります。 設定方法はソフト毎に異なりますため、ご不明の際は各メーカーにお問い合わせください。 |
| Q102 | セーブを行うと「セーブファイルの書き込みに失敗しました」 と表示される |
| A102 | 動作環境を満たしていないことが主な原因です。 恐れ入りますが、動作環境をご確認ください。(確認方法は Q303 参照)。 ※ 動作対象外の環境でも、修正モジュールを適用することで解消される場合があります。 解消されない場合は、動作環境を満たしたパソコンでプレイしてください。 |
| TOPに戻る ▲ | |
| ● セーブデータの問題 | |
| ● プロテクトの問題 | |
| TOPに戻る ▲ | |
| Q201 | コピープロテクトの誤動作でゲームが起動しない |
| A201 | 本製品はコピープロテクトを使用しておりますが、 パソコンの環境によってごく稀に誤動作を起こすことがあります。 以下のフォームよりお進みいただき、 誤動作の問題に対応した修正モジュールをダウンロードしてください。 |
専用ダウンロードフォーム 『永遠のアセリア─この大地の果てで─』の誤動作用です。 『聖なるかな』は通常の修正モジュールを適用してください。 |
|
| 修正モジュールの使用方法 ● 『聖なるかな』の場合 ● コチラをご覧ください ● 『永遠のアセリア─この大地の果てで─』の場合 ● Windows Vistaの場合は右クリックから「管理者として実行」を選択してください。 なお、Windows Vistaは正式サポートしておりません。自己責任でご利用ください。 修正モジュールを適用してもうまく動作しない場合や、 ご不明な点等ございます際は、 弊社のサポート用メールフォームまでお問い合わせください。 |
|
| Q202 | 「オリジナルディスクを入れて下さい」というメッセージが表示される。 |
| A202 | ゲームディスクがセットされている状態でも 「オリジナルディスクを入れてください」と表示される場合は、 コピープロテクトの誤動作の可能性があります。 詳しくは Q201 をご参照ください。 |
| Q203 | ゲームを実行しても画面・エラーメッセージのいずれも表示されない |
| A203 | プロテクトの誤動作か、一部のアンチウイルスソフトの誤認識により 動作していない可能性があります。 詳しくは Q201 および Q206 をご参照ください。 |
| Q204 | 「Process was illegal closed-Please restart your Computer」 というエラーメッセージが表示される |
| A204 | コピープロテクトの誤動作の可能性があります。 詳しくは Q201 をご参照ください。 |
| Q205 | ゲームを起動するたび、Cドライブ(c:\)に『AlphaDiscLog.txt』 というファイルが毎回作成される |
| A205 | コピープロテクトの誤動作の可能性があります。 詳しくは Q201 をご参照ください。 ※ このファイルは本製品以外のゲームで作成される場合もあります。 一度ファイルを削除してから、ゲームを再起動してご確認ください。 |
| Q206 | アンチウイルスソフトが誤った認識をする |
| A206 | 一部のアンチウイルスソフトにおきまして、コピープロテクトのプログラムを ウイルスとして誤認識する場合があります。(ウイルスではありません) 本件に該当するアンチウイルスソフトのメーカーには今回の件を随時報告、 対応を依頼しております。 主な症状とその対策は以下の通りです。 ● avast! 4 Home Edition 2007年03月16日付のウイルス定義ファイルで、問題は修正されました。 ウイルス定義ファイルを最新のものに更新して、動作をご確認ください。 ● NOD32 ゲームをインストールしたフォルダを、NOD32の設定で 検索の対象から除外してください。 設定方法が不明な場合は、「キャノンシステムソリューションズ」まで お問い合わせください。 http://www.canon-sol.jp/ |
| TOPに戻る ▲ | |
| ● プロテクトの問題 | |
| ● その他のお問い合わせ | |
| TOPに戻る ▲ | |
| Q301 | アワードIDについて |
| A301 | パッケージに同梱されている「美少女ゲームアワード2007開催!」 の用紙に、「平仮名4文字-平仮名4文字」で記載されています。 アワードIDはサポート時に必要になります。大切に保管してください。 サポートはがきをお送りいただく際も、「アワードID」欄にご記入ください。 この用紙を用いて「美少女ゲームアワード2007」への投票も可能です。 詳細は以下の公式サイトをご覧ください。 http://www.bishojyogameaward.org |
| Q302 | 対応グラフィックシステム |
| A302 | DirectX9.0c以降に対応したグラフィックシステム (Direct3D への対応が必須です) ● NVIDIA社製 GeForceシリーズ GeForce FX5xxx GeForce 6xxx GeForce 7xxx GeForce 8xxx GeForce 9xxx ● AMD(旧ATI)社製 RADEONシリーズ RADEON 9600 以上 RADEON X シリーズ RADEON HD シリーズ ● Intel社製 9xxシリーズ i945G以上 上記以外は動作保証外となります。 また、仮想PC・仮想ドライブ上での動作はサポート対象外となります。 |
| Q303 | パソコンのスペックの調べ方 |
| A303 | 1.画面左下の「スタート」をクリックして、メニュー中の 「ファイル名を指定して実行」をクリックしてください。  2.新しく開いたウインドウで、 「dxdiag」(半角小文字)と入力してOKをクリックしてください。  3.「DirectX 診断ツール」が起動します。 最初に開いたウインドウ(【システム】タブ)で、パソコンの 「OS」「CPU」「メインメモリ容量」「DirectX のバージョン」 等が確認できます。 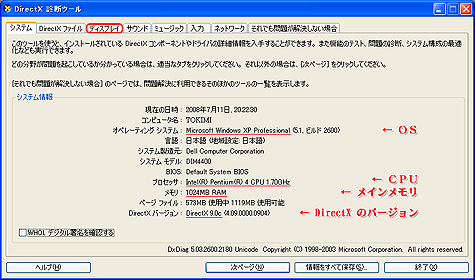 4.また、ウインドウ上の「ディスプレイ」(【ディスプレイ】タブ)をクリックすると、 パソコンの「グラフィックチップの種類」「VRAM容量」等が確認できます。 ※ VRAM容量が64MB未満の場合、設定を変更しても動作いたしません。 64MBの場合でも、パソコンの環境によりゲームが64MBを確保できないことで 動作しない場合があります。  5.これらの情報とゲームの必須/推奨スペックを比較いただき、 プレイに適した環境かをご検討いただけると幸いです。 |
| TOPに戻る ▲ | |
| ● その他のお問い合わせ | |
| ● 動作保証外での動作について | |
| TOPに戻る ▲ | |
| ※1 以下の動作環境につきましては正式サポートしておりません。 動作保証外となりますのでご注意ください。 ※2 ご案内している手順で起動しない場合も、サポートはいたしかねます。 あらかじめご了承ください。 |
|
| Q901 | 64bit版OS を使用している |
| A901 | Windows XP(64bit版)・Windows Vista(64bit版)には対応しておりません。 ゲームが起動しなかったり、強制終了する場合がございます。ご注意ください。 |
| Q902 | Windows Vista(32bit版) を使用している |
| A902 | Windows Vista(32bit版)では、基本的に「管理者権限」において インストール、および修正モジュールを適用することで動作いたします。 ・ インストールとゲームの起動を管理者で行う。 (プログラムを右クリックし、「管理者として実行」を選択する) ・ インストール先を標準の「Program Files」以外 (例、c:\xuse)にインストールする。 上記の方法で、弊社では動作確認を行っておりますが、 動作を保証するものではありません。あらかじめご了承ください。 |
| Q903 | Windows Vista(32bit版) を使用している (SPECIAL PACKAGE同梱『永遠のアセリア─この大地の果てで─』にのみ該当する項目) |
| A903 | Q902の方法でインストールできない場合、 DVDの内容をハードディスク内の任意のフォルダにコピーして、 実行ファイル「aseliacs.exe」を直接起動すると、動作する場合があります。 |
| TOPに戻る ▲ | |
| ● 動作保証外での動作について | |
| (C)2007 XUSE All Rights Reserved. |
