|
| サポートメインページに戻る ▲ |
| はじめに |
Windows2000/Xp/Vista/7 で「DirectX 診断ツール」という
プログラムを使い、パソコンの詳しいスペックを調べることができます。
また、その情報をテキストファイルで保存することも可能です。
この情報とゲームの必須/推奨スペックを比較いただき、
ゲームのプレイに適した環境か、ご確認いただけます。
また、ユーザーサポートをご希望される際、
ご利用のパソコンの詳しいスペックをお聞かせいただくことで、
よりスムーズなサポートが可能です。
ここでは、パソコンの詳しいスペックを調べる方法について、
特に重要な項目をご案内します。
|
| Step.1 |
画面左下の「スタート」を左クリックして、表示されるスタートメニュー中の
「ファイル名を指定して実行」を左クリックしてください。
※ WindowsVista/7 では「検索の開始」を使います。
スタートメニューを開いたら、そのまま Step.2 にお進みください。

|
| Step.2 |
新しく開いたウィンドウで、
「dxdiag」(半角小文字)と入力してOKを左クリックしてください。
※ WindowsVISTA/7 では「検索の開始」に「dxdiag」を入力して
検索を開始してください。

初めて「DirectX 診断ツール」を使うときのみ、デジタル署名の確認に
関するウィンドウが開きます。
ここでは『いいえ』を左クリックして問題ありません。
『はい』を左クリックすると、ネットワークに接続して
ドライバの確認が行われます。
ドライバの確認を行うと、次回から確認のウィンドウは表示されません。
|
| Step.3 |
「DirectX 診断ツール」が起動します。最初に開いた
ウィンドウ(【システム】タブ)で、お使いのパソコンの
「OS」「CPU」「メインメモリ」「DirectX のバージョン」
などを確認できます。
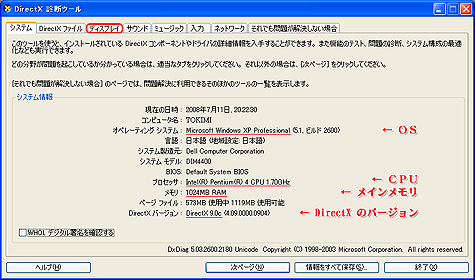
初めて「WHQL デジタル署名を確認する」をチェックすることで、
Step.2 のデジタル署名に関する設定を変更できます。
|
| Step.4 |
また、ウィンドウ上の「ディスプレイ」(【ディスプレイ】タブ)を左クリックすると、
「グラフィックチップの種類」「VRAM容量」などを確認できます。
※ VRAMが必須容量に満たない場合は、設定を変更してもゲームは動作しません。
必須容量ちょうどの場合も、パソコンの環境によりゲームに必要なVRAM容量を
確保できないことで、動作しないことがあります。

|
| Step.5 |
この情報とゲームの必須/推奨スペックを比較いただき、
ゲームのプレイに適した環境か、ご確認いただけます。
また、「情報をすべて保存」ボタンを左クリックすると、
ご利用のパソコンの詳しいスペックをテキストファイルで
保存することが可能です。
サポートメールをお送りいただく際、このテキストファイルを
メールに貼り付けていただくいただくことで、
よりスムーズなサポートが可能です。
|
| サポートメインページに戻る ▲ |
|